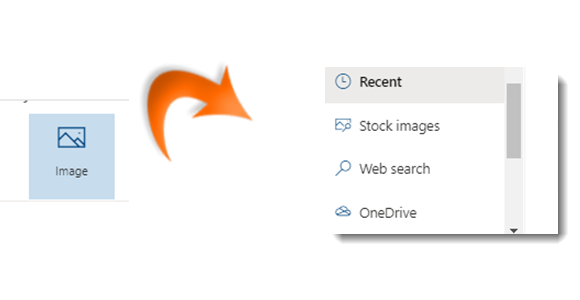
|
|
Navigate to the page you wish to modify |
|
|
Click on Edit. |
|
|
Click on the |
|
|
From the web part gallery select Image. |
|
|
An image selection window will appear. From the left hand navigation bar select a source from which to add your image. |
|
|
Selecting Stock Image will allow you to search and select an image from Microsofts default gallery. |
|
|
Selecting Web Search allows you to search the internet for images using the Bing search engine. |
|
|
Selecting OneDrive or Site allows you to search images stored in your OneDrive or current site. |
|
|
Selecting Upload will allow you to add an image from your local device. |
|
When you have selected your image click Insert. |
|
|
If you add the wrong image in error you can elect to Discard Changes and the page will revert to its pre-edited form. |
|
|
To make your new image visible to colleagues you will need to Republish your changes. |
Add an Image to a Modern Page
|
|
Page images are web parts. For more help on web parts in general see the Add a Web Part to a Modern Page topic. |
|
|
SharePoint supports most image formats, including animated GIfs to add extra interest to your page. |



 sign below the title box. This prompt will also appear between any existing web parts.
sign below the title box. This prompt will also appear between any existing web parts. 





