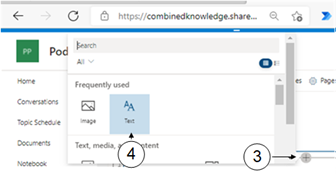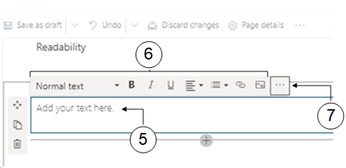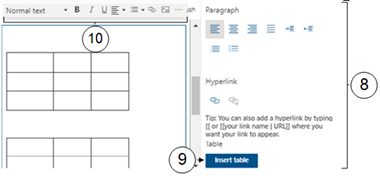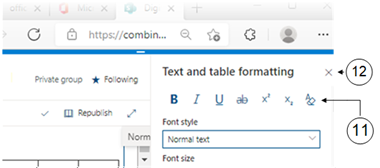Add a Text Box
Start by typing directly into the text box. Then apply formatting by selecting the text and using the options available from the Formatting toolbar which appears when you start typing or from the Property pane, accessed from the toolbar ellipsis. Many of the options in this pane will be familiar to users who have used Microsoft Word.
You can insert links in the text, but you have to first write the anchor text and then add the link. You can also insert a table into your text box and formatting options can be applied to this as well.
It is tempting to be very creative with the options available but take a look at styles that other pages are adopting. This can keep your look and feel consistent.
Page images are web parts. For more help on web parts in general see the Add a Web Part to a Modern Page topic.
|
|
Navigate to the page you wish to modify. |
|
|
Click on Edit. |
|
|
Click on the |
|
|
From the web part gallery select Text. |
|
|
The text web part will appear. Start typing in the Add your text here box. |
|
|
Font style, bold, italics, underline, lists, Indenting, alignment, hyperlinks and image insertion can be found on the Formatting toolbar |
|
|
For more options click on the ellipsis (...) to bring up the Property pane. |
|
|
The Text and table formatting pane adds many more formatting options including text strike through, superscript and subscript, indenting, font size and colour,. |
|
|
You can add a table to the text box by selecting the Insert Table button. |
|
When you add a table a specific formatting toolbar will also appear. |
|
|
If you want to clear all formatting click the button towards the top of the pane. |
|
|
When you have finished, close the pane by clicking on the cross in the top right. |

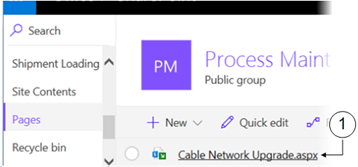

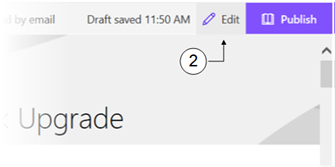

 sign below the title box. This prompt will also appear between any existing web parts.
sign below the title box. This prompt will also appear between any existing web parts.