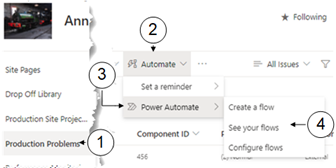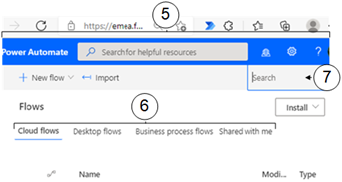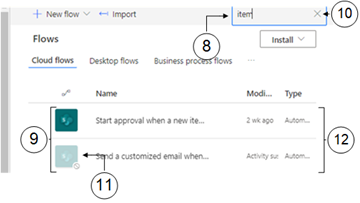Viewing Flows
Flows are used in SharePoint to streamline business processes so they are consistent and reliable. An example might be a series of stakeholders that need to approve a sales target before it is given to a sales person. You can easily identify which flows are switched off and not ready to run by the fact that their icons are greyed out,
To view a flow, follow these steps:
|
|
Navigate to your custom list |
|
|
Click on Automate in the Task Bar |
|
|
Select Power Automate from the dropdown list |
|
|
Click See your flows from the submenu. |
|
|
The Power Automate app will open in a separate tab. |
|
|
The flows are categorised by type. Click on a header to view the flows of type: |
|
|
If you have a large number of flows, use the search facility. The Search box is located at the top right of the main pane. |
|
|
Type a keyword or words into the search box and press return. |
|
|
The list of flows will dynamically update as you type. Select the required flow when it appears. |
|
To quickly clear the keywords, click the X to the right of the search box. |
|
|
Any flow which is incomplete or has an error which needs fixing before it will run will be greyed out and have a Stop icon ( |
|
|
Select a Flow you wish to view |