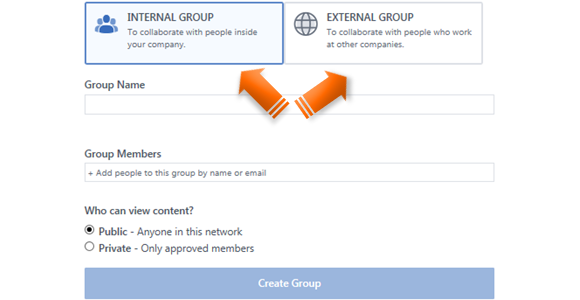
|
|
From SharePoint Online, click on the App Launcher Icon |
|
|
In the app launcher click on the Yammer tile |
|
|
Either: |
|
|
In the Create Group dialogue box choose Internal Group or External Group |
|
|
Under Group Name enter a name for the new group |
|
|
Under Group Members type in the names of colleagues who are to be invited to the group |
|
|
If you are creating an Internal Group, in the section Who can view conversations and post messages? choose whether the group is Public Access or Private Access |
|
|
If you are creating an External Group, in the section Who can view conversations and post messages? choose either Approved Members or Only Group Members. |
|
|
If you select Private Access or Only Group Members you have the option to hide the group from the directory and search results. To do this, uncheck the tickbox. |
|
Click the Create Group button. |
Create a New Group
|
|
Yammer Groups are fully integrated into Office 365 Groups. This means your new Group will be accessible generally in O365 aside from Yammer. |
|
|
External groups can be used to share conversations and content with users from outside of your company. |
|
|
Content and conversations in a Public Access group are visible to others. Use a Private Access group if you want to limit information to only the members of the group. |









