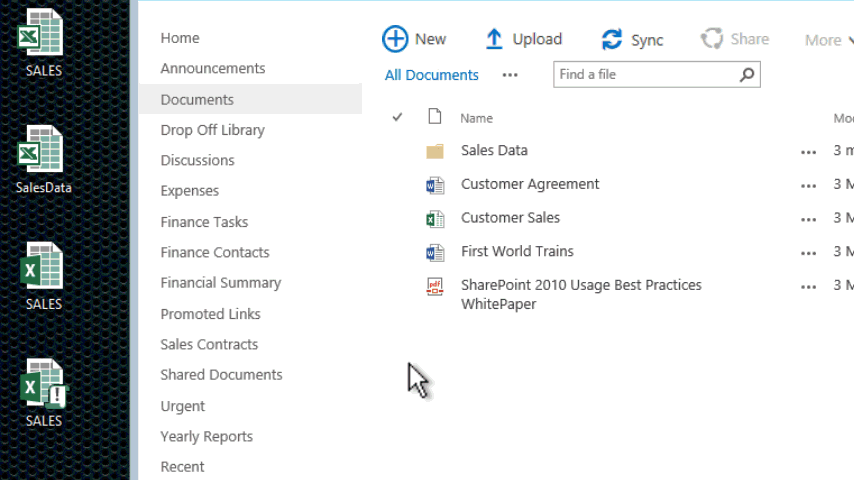Drag and Drop
Drag and Drop
The demonstrations below refer to New and Classic Experience Document Libraries. Most actions are available in both Classic and New Experience, except Dragging and dropping content to your computer and Dragging and dropping content to another library which doesn't work in the New Experience. Please also note that the user interface will differ.
The intuitive nature of dragging and dropping content on our computers is gaining an increasing presence in applications and browsers. SharePoint Online has many ways to move and copy content by using the drag and drop method.
Dragging and dropping into document sets and folders (New Experience)
Files in a document library are easy to move into document sets and folders by dragging and dropping the file into the relevant location. You can click and drag from the file name or the file's icon. When dragging and dropping within a library, the file is moved, not copied. If you are interested in moving multiple files, use the  tick boxes to the left of the file to make your selection. Then drag one of the selected files into a folder or document set to move the entire selection. The short demonstration below shows the Sales files being moved into a folder called Sales Data.
tick boxes to the left of the file to make your selection. Then drag one of the selected files into a folder or document set to move the entire selection. The short demonstration below shows the Sales files being moved into a folder called Sales Data.
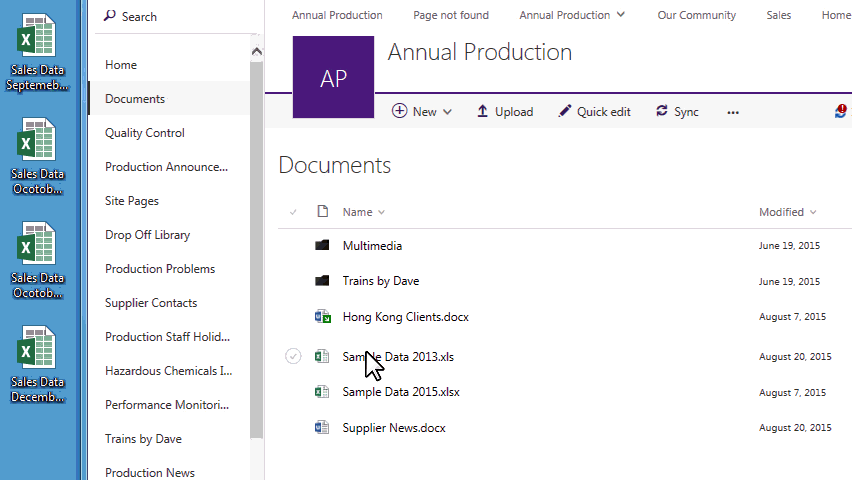
Dragging and dropping content from your computer (New Experience)
To make uploading files even easier, you can drag and drop them straight into the library. If you have more than one file selected, all of the files will be uploaded into the library. You can also drag folders containing files from the desktop. If there is already a file with the same name in the library, you will be asked if you want to replace it with the current file being uploaded. When it comes to content being added to SharePoint from your computer, the content is always copied. This means the original file is still on your computer. Because the copy of the file in SharePoint is more accessible, you should always make additional updates to the SharePoint copy, rather than the local copy. The following demonstration shows the Sales files being dragged from the desktop of the local computer to the Documents library. Files can be dragged from any location on your computer using  File Explorer if the content is not on your desktop.
File Explorer if the content is not on your desktop.
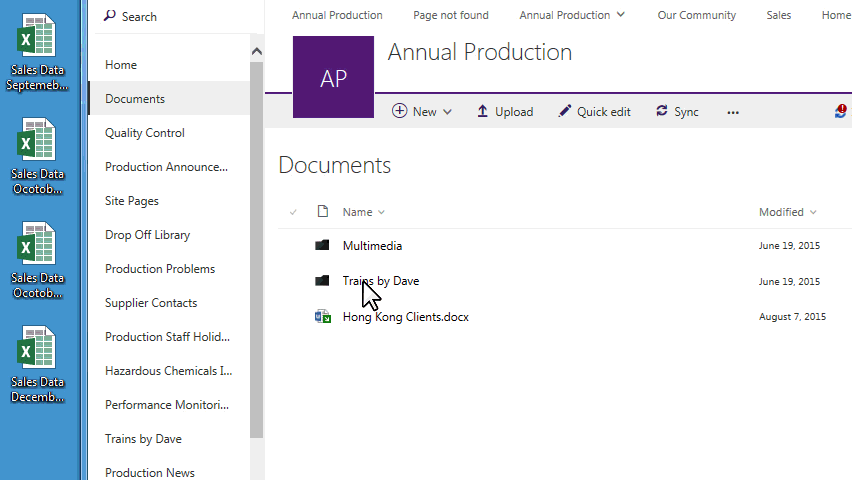
Dragging and dropping content to another library (Classic Experience)
Dragging and dropping content to another library is not possible in the New Experience document libraries, however if you switch back to Classic Experience you will be able to do this. Within the same site, you can drag and drop files into another library using the quick launch. If you have a quick launch link to a library in another site the operation will fail. SharePoint is aware of what content can be placed in its own lists and libraries. This means you can not drag a file into a list. The demonstration below shows the file Customer Sales being dragged into the Shared Contracts library. The file is moved, not copied as is shown when the file disappears at the end of the demo.
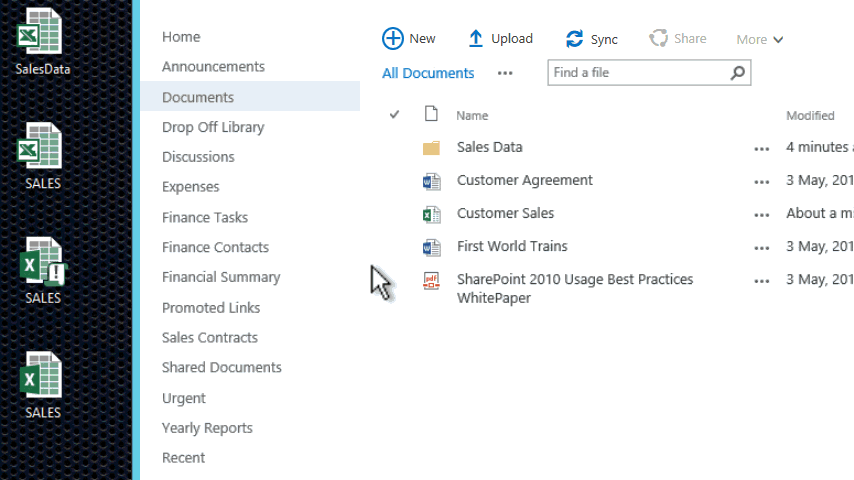
Dragging and dropping content to your computer (Classic Experience)
Dragging and dropping content to your computer is not possible in New Experience document libraries, however if you switch back to Classic Experience you will be able to do this. As an alternative the the download a copy option, content can be dragged and dropped to the desktop or to  File Explorer. Again, as with dragging from your desktop to file explorer, to a SharePoint library, you are creating a copy of the file. The original file still exists in SharePoint. Some users use this option to take a copy of a file and attach it to an email for a third party who may not have access to your SharePoint environment. Others use this option to create an offline copy to edit. If you are making offline edits or your third party is amending a file you emailed, you should check out the original file in SharePoint. This means no one will be able to modify the file while you work on the offline copy or your third party makes the amendments which they will eventually email back. If you are interested in copying multiple files to your desktop, use the
File Explorer. Again, as with dragging from your desktop to file explorer, to a SharePoint library, you are creating a copy of the file. The original file still exists in SharePoint. Some users use this option to take a copy of a file and attach it to an email for a third party who may not have access to your SharePoint environment. Others use this option to create an offline copy to edit. If you are making offline edits or your third party is amending a file you emailed, you should check out the original file in SharePoint. This means no one will be able to modify the file while you work on the offline copy or your third party makes the amendments which they will eventually email back. If you are interested in copying multiple files to your desktop, use the  tick boxes to the left of the file to make your selection. Then drag one of the selected files to your desktop to copy all of the selected files. You can not drag and drop a folder out of a SharePoint library, it will only create a shortcut to the folder (or document set). The following demonstration shows a file Customer Agreement being dragged from the Documents SharePoint library to the desktop.
tick boxes to the left of the file to make your selection. Then drag one of the selected files to your desktop to copy all of the selected files. You can not drag and drop a folder out of a SharePoint library, it will only create a shortcut to the folder (or document set). The following demonstration shows a file Customer Agreement being dragged from the Documents SharePoint library to the desktop.
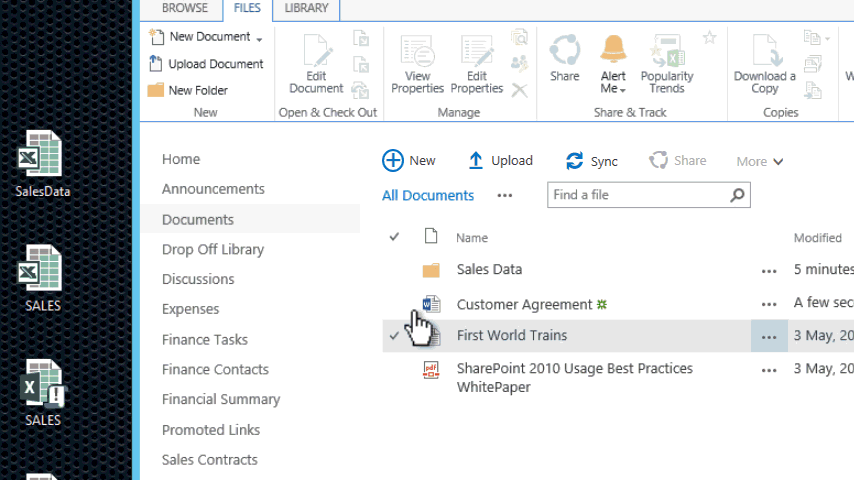
Dragging and dropping into document sets and folders (Classic Experience)
Classic Experience is similar to the New Experience, expect you are not able to drag and drop folders, document sets or videos. The short demonstration below shows the Sales files being moved into a folder called Sales Data.
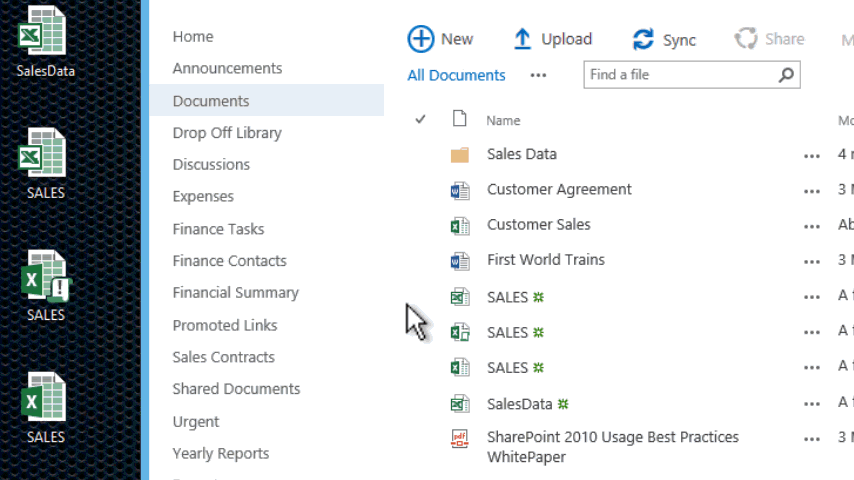
Dragging and dropping content from your computer (Classic Experience)
The following demonstration shows the Sales files being dragged from the desktop of the local computer to the Documents library. Files can be dragged from any location on your computer using  File Explorer if the content is not on your desktop.
File Explorer if the content is not on your desktop.