What are Document Sets?
What are Document Sets?
SharePoint libraries provide many options for the management of individual documents, often it's useful to be able to group together a sub set of related documents within a library. In previous versions of SharePoint the obvious choice to achieve this would have been folders. Nested folders have a bad reputation for making content harder to find and manage and didn't provide us with many added benefits to sweeten the deal.
The good news is that Document Sets are based on the folder content type so we inherit all the good things that we like about folders, but also gain additional functionality, this lesson will remind you of the reasons that so many users love to work with folders and also introduce the new benefits that are unique to Document sets.
What we already like about folders:
- Group related documents (in a familiar way)
- Security - a folder can be secured differently to a library.
- Assign Content Types - you can control which content types are available for use within a folder.
With the additional benefits that document sets brings:
- Shared Column meta data
- Welcome Page
- Workflow against a group of documents
- Document Set Versions
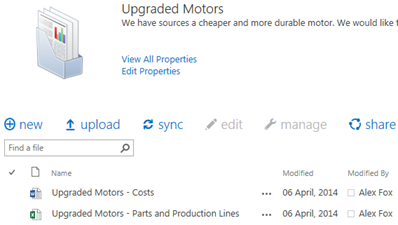
Document sets are a site collection feature and in SharePoint Online, they are active by default. As well as that, document sets also have to be added to the libraries that you wish to use them in this may need to be done by the Site or Library Owner. Information on enabling and configuring document sets can be found in the Adding and Configuring Apps module.
End users can find document sets (if added to your library) in the New Document drop down of the ribbon. From here you can specify the metadata of the document set which in turn will update its welcome page. Once the document set as been created you can add documents to it however, a Site Owner can pre-populate these document sets with file templates if needed.
Features of a Document Set
Once your document set has been created, additional files can be added. In a document set you can also access many options through the welcome page and ribbon to manage the files in your document set. The options available to collaborators are:
Welcome Page: This page will display the Name and Description of your document set. The options to View All Properties and Edit Properties are available within the Welcome Page as clickable links. A user with full control in the library can add content to the welcome page such as columns and removing or replacing graphics.
Shared Column Metadata: Metadata is most easily understood as tagging, this describes the process whereby a document or in our case a set of documents can be labelled with words that describe the document. Once tagged you can use metadata to find and group content in a variety of ways. Usually each document has its own metadata but Document sets for the first time allow you to tag the entire document set with metadata, this will automatically filter down and assign the metadata to each file within the set.
The Manage Tab: The ribbon is contextual and if viewing the contents of a document set an extra Manage tab is displayed which is used to control the document set. Options available in the ribbon are as follows.
Edit Properties: This button performs the same operation as clicking on Edit Properties on the Welcome Page allowing you to modify the Name, Description and metadata applied to the document set.
Permissions: Like a folder, a document set can carry unique permissions essentially defining a different audience selection and privileges.
Delete: Sends the document set to the recycle bin including all of its contents. Restoring the document set will also restore its contents.
E-mail a Link: Opens a blank email with a link to the document set in the email body.
Send To: Allows the document set to be sent to another site that has the Content Organizer set up. The Content Organizer will then route the document to its destination based on pairing its metadata to predefined rules. The drop off library in the receiving site and its final destination must have the document set content types added in order for this to work.
Capture Version: Takes a snap shot off all of the document versions at once, rather than having to do each version capture manually (which is still an option). Snap shots can be given comments to help others understand why the snap shot was taken.
Version History: Allows you to see all snap shots of the current document set. From here you can revert to previous snap shots or delete individual or all of the snap shots.
Workflows: This button is used to start workflows that have been added to the library that the document set resides in. Workflows can be set up to be exclusively available to document sets. When a workflow is run against a document set, it is run against the document set itself, not the individual documents. So if you are running an approval workflow against a document set, it is the document set which is approved rather than the individual documents. Running workflow statuses can be viewed from this interface and also terminated. History on completed workflows can also be viewed here